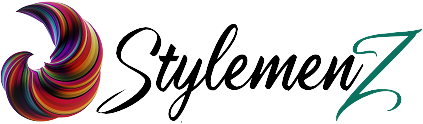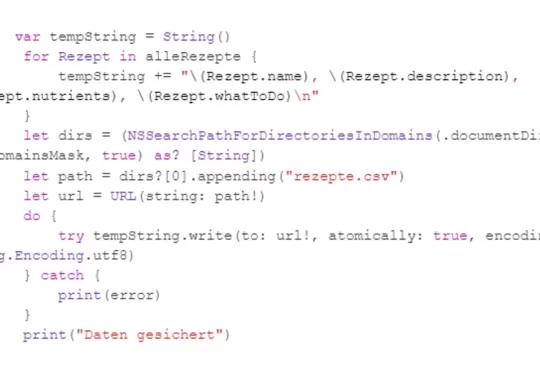The annoying “Sorry, No Manipulations with Clipboard Allowed” message often appears when you least expect it, impairing the use of the clipboard on your Mac. This mistake may be particularly frustrating since it prevents you from carrying out the most basic operations, such as copying and pasting text, photos, or files.
In this in-depth article, we’ll dive into the significance of this issue, investigate its possible causes, and—most importantly—offer you several workable fixes. Understanding and fixing this mistake is essential to maintaining a seamless workflow and overall productivity, regardless of your level of Mac knowledge.
What Does the “Sorry, No Manipulations With Clipboard Allowed” Error Mean?
Let’s first look into the meaning of this error message before moving on to possible solutions. This “sorry, no manipulations with clipboard allowed” error often occurs when macOS restricts your ability to edit the clipboard, which serves as a temporary storage space for copied information. It may show up while attempting to copy and paste text, photos, or files, for example. If you get this problem, it signifies that your Mac’s clipboard capability is being affected by something.
So, let’s take a look at how you can troubleshoot this error.
1. Restart Your Pasteboard Server Using Activity Monitor
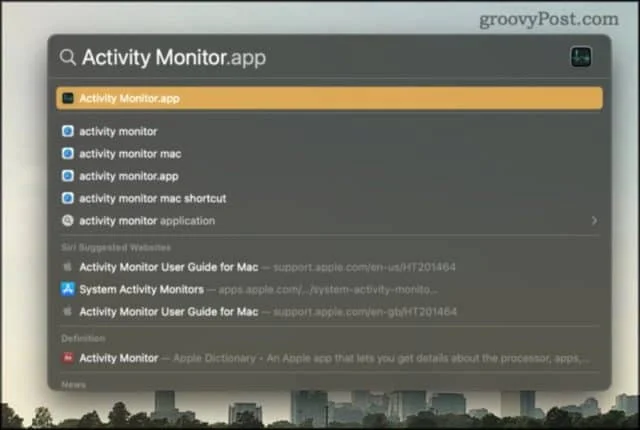
The main component in charge of controlling the clipboard on your Mac is the Pasteboard server. The “Sorry, No Manipulations with Clipboard Allowed” error may sometimes be brought on by problems with the pasteboard server.
To restart it use Activity Monitor:
- Launch Activity Monitor from Utilities in the Applications folder on your Mac.
- Find the “pboard” process in the Activity Monitor window. You can do so by typing it up in the search bar.
- Click the “X” icon in the upper left corner after selecting the “pboard” procedure.
- Confirm your action by clicking “Quit” or “Force Quit.”
The “pboard” process will automatically resume after being terminated by macOS. To test whether the issue is fixed, try copying and pasting once again.
2. Restart Your Pasteboard Server Using the Terminal
Try restarting the pasteboard server through the Terminal if using Activity Monitor doesn’t resolve the problem.
Follow these steps:
- Launch Terminal from the “Applications” folder in the”Utilities” subfolder. You can also search it up.
- Type the command “sudo killall pboard” into the Terminal window and hit Enter.
- The system will prompt you to enter your Mac’s password. Enter the code and hit Enter again.
- Once done, macOS will restart the board process.
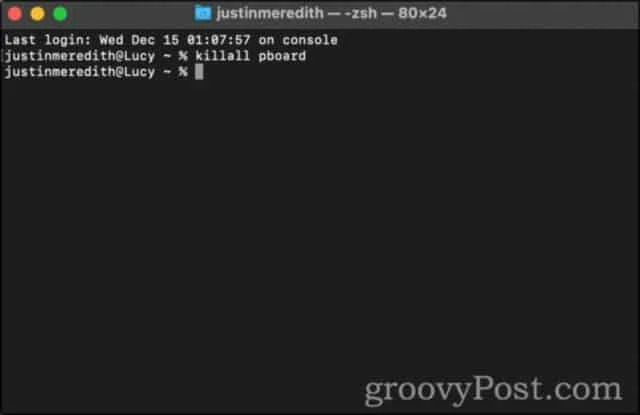
Determine if the issue has been fixed after running this command. Move on to the next solution if it persists.
3. Restart and Update Your Mac
Errors connected to the clipboard may result from outdated macOS or specific system-related glitches. Updating your Macbook to the most recent macOS updates can fix any such bugs.
Here’s how to update your Mac:
- In the upper-left corner of your screen, click the Apple menu.
- Then, click “About This Mac.”
- Select the “Software Update” option under the “Overview” tab.
- To install any available updates, adhere to the on-screen instructions.
Restart your Mac after the update to see whether the issue has been fixed. System upgrades may sometimes fix underlying problems that are producing the clipboard error.
4. Restart Your WindowServer
The control of your Mac’s graphical user interface rests on the WindowServer. Issues with the clipboard may sometimes be resolved by restarting it.
Follow these steps to restart the WindowServer:
- Launch the Activity Monitor from the Applications folder.
- Search WindowServer by typing it in the search bar. Double-click it and select the “X” icon on the upper left corner of the window.
- Click “Quit > Force Quit” to confirm your action.
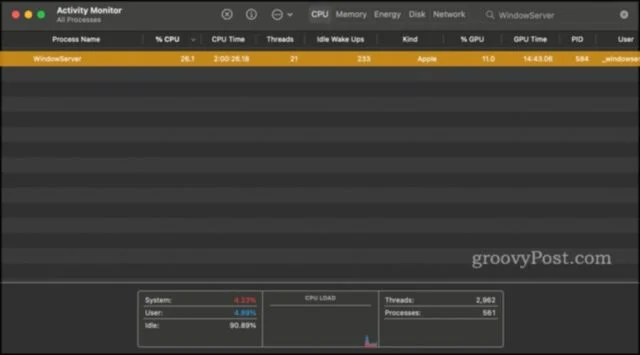
Check to see if you can copy and paste without running into the problem after restarting the WindowServer.
How to Prevent this Error in the Future
As crucial as fixing the “Sorry, No Manipulations with Clipboard Allowed” problem is, it is also equally important to prevent it from reoccurring. Here are some things you may do to prevent this mistake from happening again:
Make Sure Your Copied Materials are Saved Somewhere First
This error may occur for various reasons, one of which is an overloaded clipboard. Conflicts may occur if many objects are copied consecutively. Before copying anything new, be sure to paste your previously copied text elsewhere (such as a document or a note) to avoid this. Your clipboard will stay uncluttered in this manner.
Use a Third-Party Clipboard Manager Like Keyboard Maestro
Consider utilizing third-party clipboard manager tools like Keyboard Maestro if you often use the clipboard and want more sophisticated clipboard management options. You may save several clipboard entries using these tools, manage them efficiently, and prevent problems like “Sorry, No Manipulations with Clipboard Allowed.”
Fixing the “Sorry, No Manipulations with Clipboard Allowed” Error And Getting Comfortable with Your Mac
Let’s delve further into the specifics of controlling your Mac’s clipboard capabilities now that we’ve looked at several solutions to the “Sorry, No Manipulations with Clipboard Allowed” error. This section will provide you with advice on how to improve your general Mac experience.
5. Perform an Antivirus Scan
Although macOS is renowned for its strong protection, malware may nevertheless infect it. Malicious malware sometimes may obstruct your Mac’s ability to use the clipboard, resulting in the issue at hand. Use a trusted antivirus tool to run a full antivirus scan to rule out malware as the culprit. Remove any dangers that are discovered, then check to see whether the clipboard problem has been fixed.
Conclusion
The “Sorry, No Manipulations with Clipboard Allowed” error on your Mac might be annoying, but it’s a problem that can be fixed in a few simple steps. You may ensure that your clipboard works properly by restarting the pasteboard server, upgrading your Mac, restarting the WindowServer, and taking preventative actions.
Be careful while copying information to the clipboard, keep your system and applications up to date, and think about utilizing third-party clipboard management tools for extra control over your clipboard. These solutions will help you fix the clipboard problem and resume uninterrupted Mac productivity.
One more thing
Consider contacting Apple Support or going to an Apple Store for help if the problem still exists after attempting the fixes mentioned above. They may provide specific advice and help in addressing more complicated problems relating to the clipboard operation on your Mac.